How to hold a virtual reunion:
Virtual reunions can be held on a virtual meeting application called Zoom. These instructions are laid out in two sections. One section is for hosts and the other is for guests. Hosting a virtual reunion via Zoom can be free or cost $14.99 depending on your use case. Only one host is required per reunion. Everyone connecting connects for free.
For free plans, meetings can last for 40 minutes and can support up to 100 participants. Sessions can be re-instated for another 40 minutes
For the $14.99 plan, meetings can last for 24 hours and can support up to 100 participants
Mac Host Instructions
- Sign up for a zoom account by going to this link: https://zoom.us/signup
- Select the plan you would like to use (free or $14.99)
- Once you signup, download the zoom application to your computer.
- The application should look something like the one provided
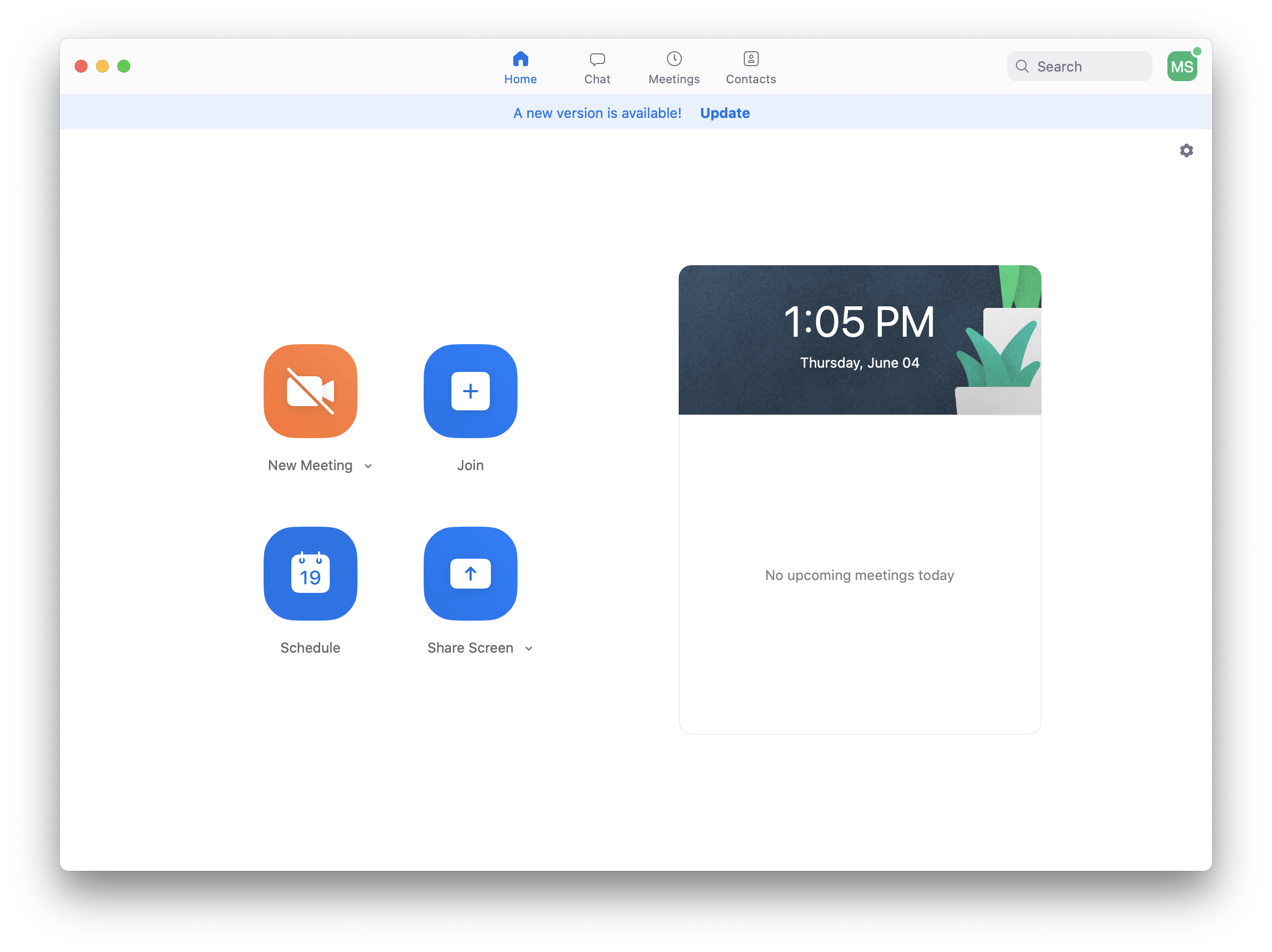
- Select schedule a meeting
- Select the corresponding date and time for the reunion
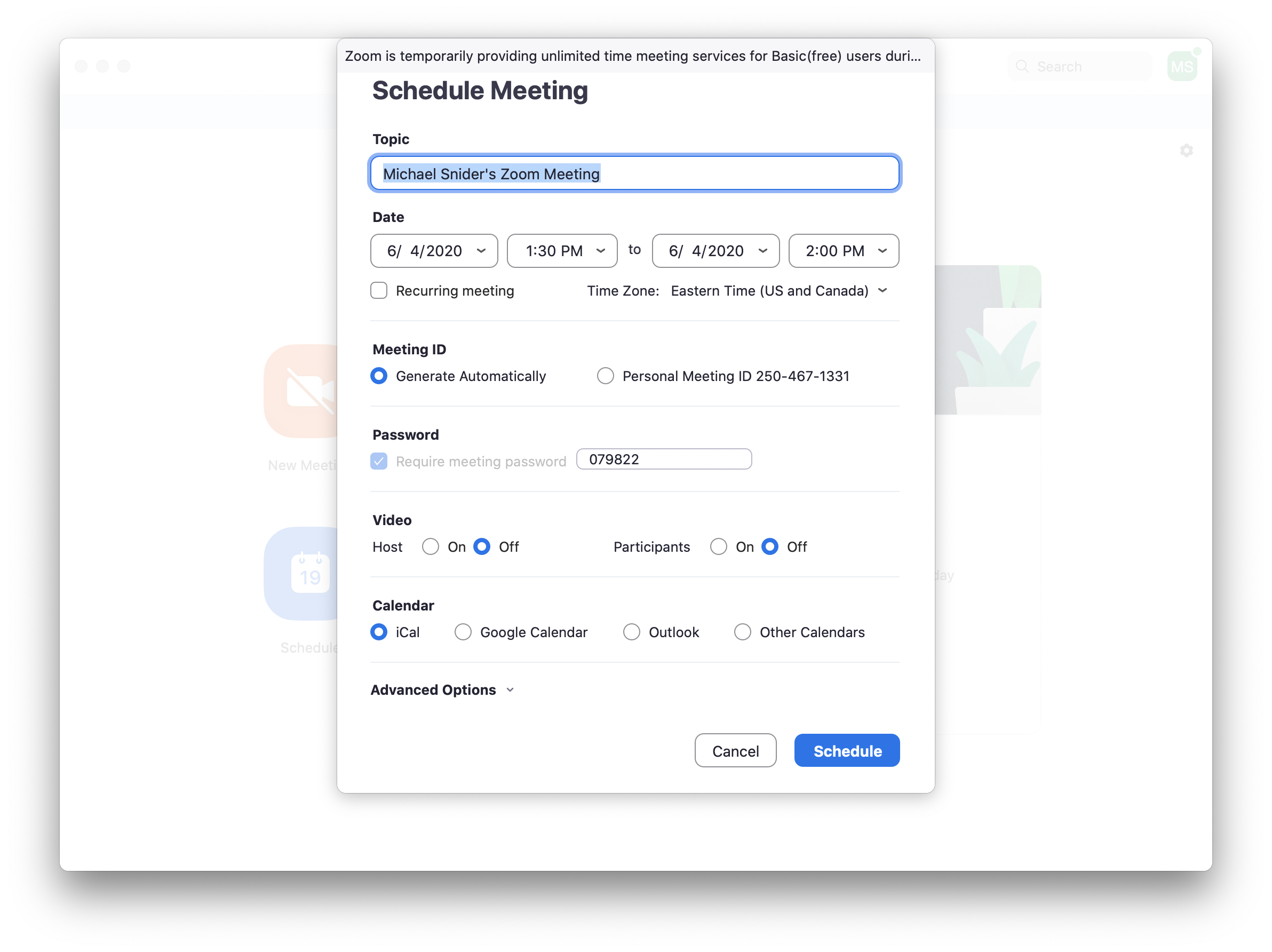
- Choose a password
- Select “Advanced Options”
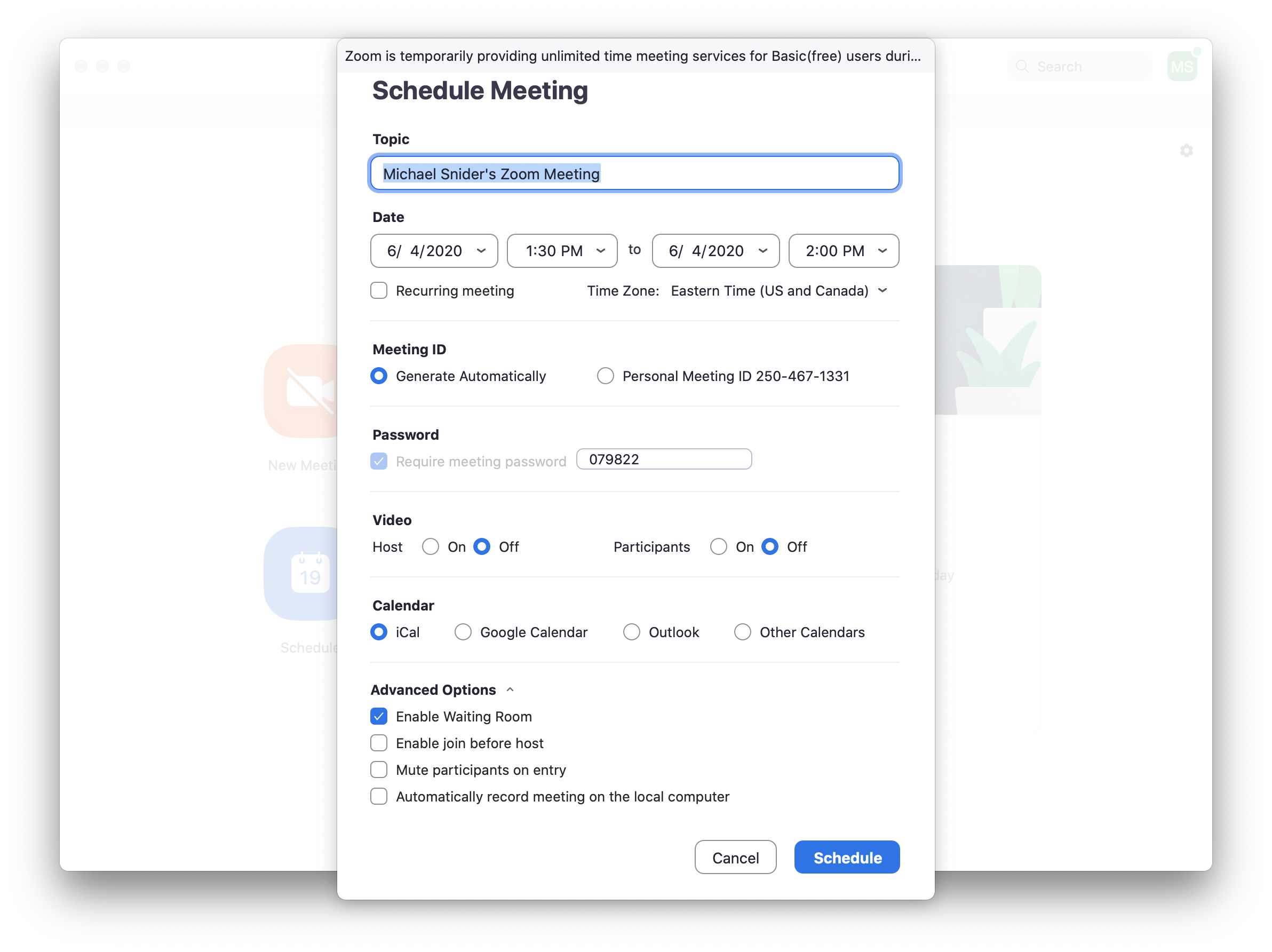
- Uncheck the box that says “Enable waiting room”
- Check the box that says “Enable join before host”
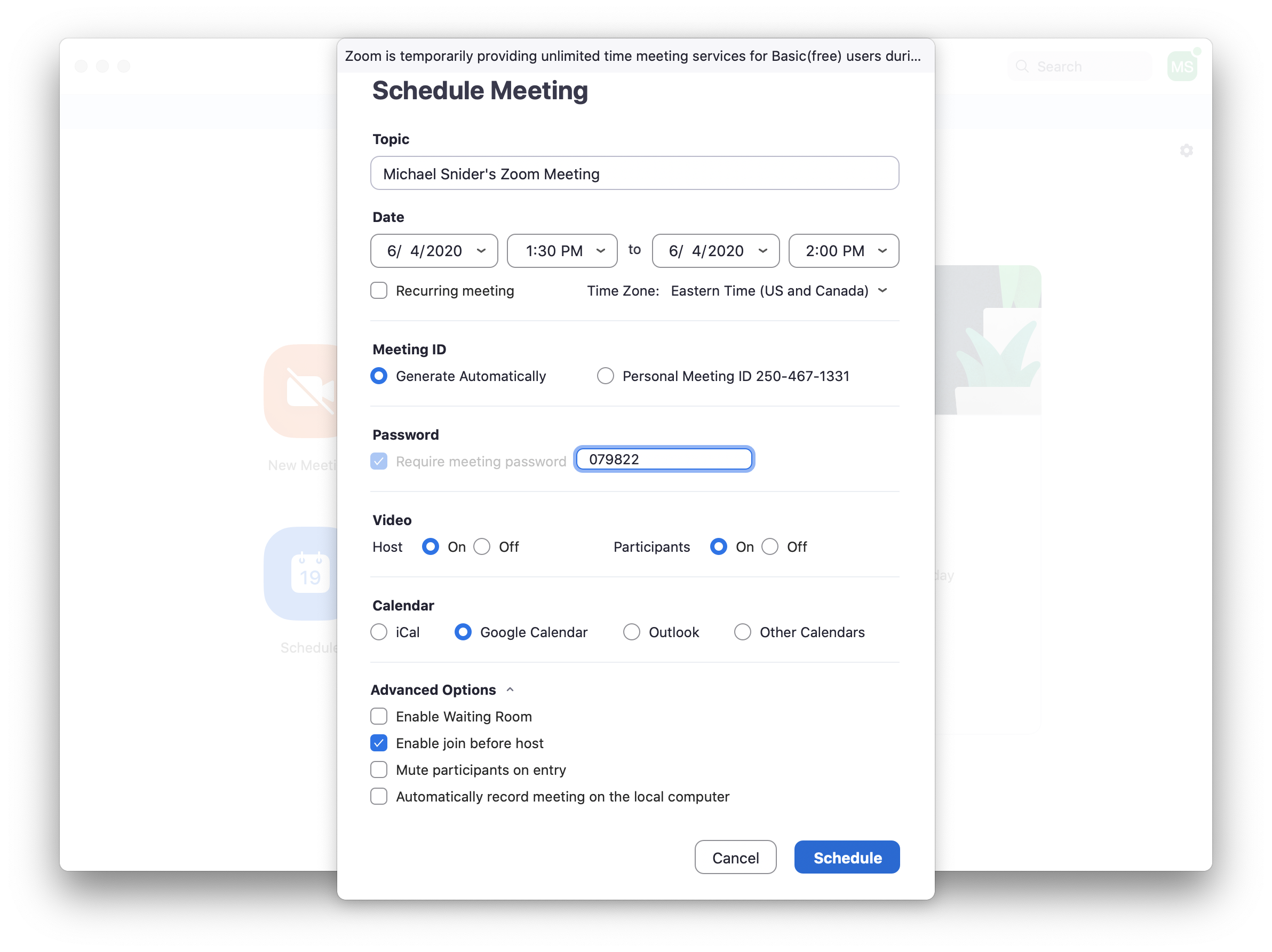
- Click the “Schedule” button
- Once scheduled, you should see the meeting in your Meetings list
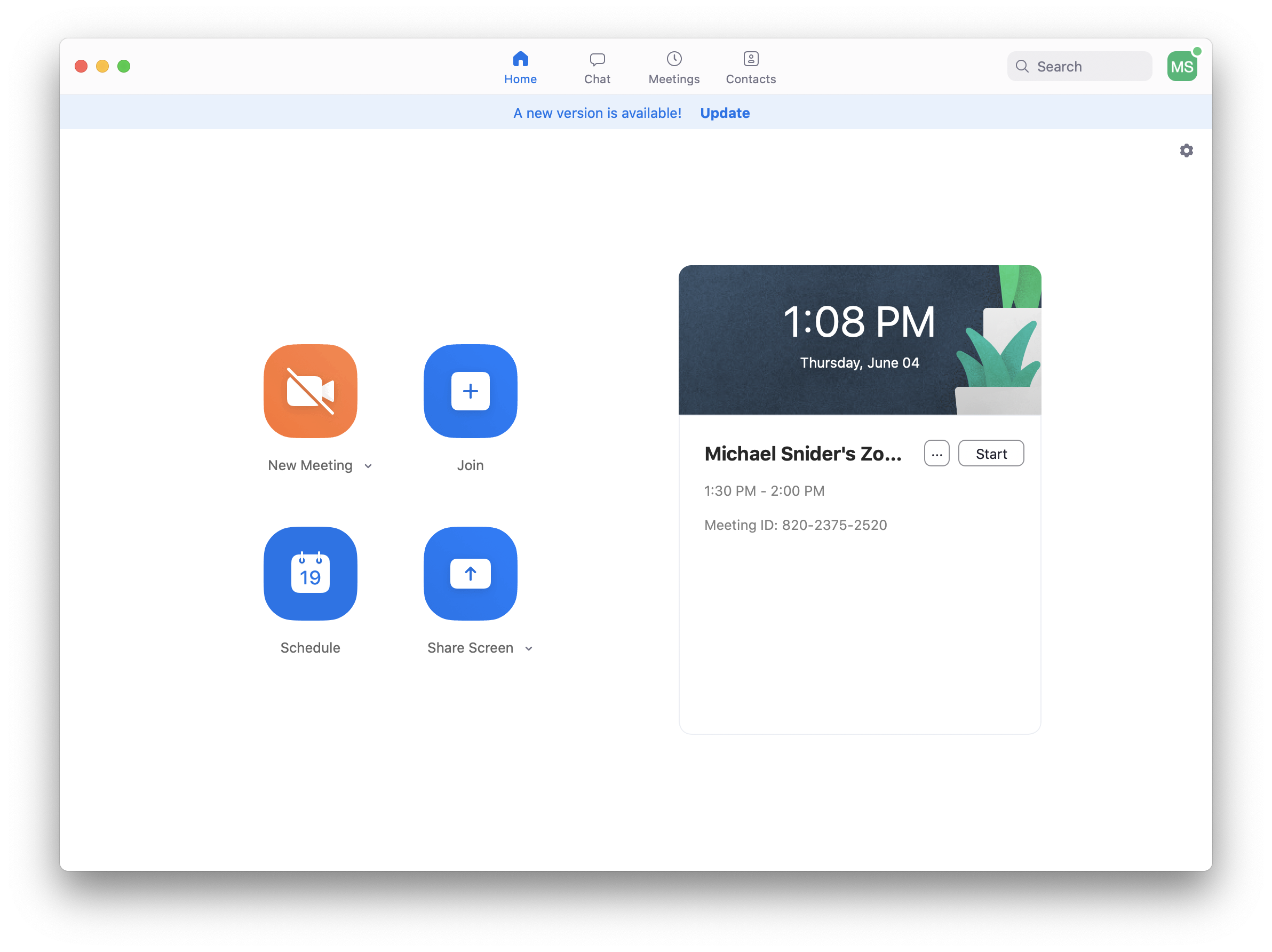
- Click the three vertical dots next to your scheduled meeting.
- Select “Copy invitation”
- You may now paste this invitation to anyone you would like to join (ex: post a link to your private class Facebook group, send an email, etc.). Do not post this link in a public place or else strangers can join your reunion.
- To join the meeting, simply follow the Guest Instructions below
Guest Intructions
- You should receive a meeting invitation that looks something like this:
- Copy the meeting URL (the URL in this example is https://us02web.zoom.us/j/85694196924?pwd=somestring) and paste it into your browser (Google Chrome, Firefox, Internet Explorer, Safari, etc.)
- You should receive a prompt that says “Download Zoom”
- Download the Zoom application.
- Repeat step 2 again
- This time, you should receive a prompt that says “Open Zoom Meetings”. You can now join the meeting.
- To enable audio, select “Join with Computer Audio” and select your microphone.
- To enable video, select “Start Video” in the bottom left-hand corner of the application.
- To leave the meeting, select “End” in the bottom right-hand corner of the application.
Michael Snider is inviting you to a scheduled Zoom meeting.Topic: Michael Snider's Zoom MeetingTime: Jun 3, 2020 02:00 PM Eastern Time (US and Canada)Join Zoom Meetinghttps://us02web.zoom.us/j/85694196924?pwd=somestringMeeting ID: 123 1234 1234Password: 123456
If you have any questions, feel free to reach out to Michael Snider via the Contact Us page.
